はてなブログ初心者が最初に行うべき設定について解説しています。
はてなブログは初心者でも簡単に始めることのできるブログのひとつです。
ここでは「ブログを始めたけど、次に何をしたらいいの?」といったことや「ブログの設定の仕方が分からない」といった疑問に答えていきたいと思います。
もし「これからブログを始める」という方は下記の記事で「はてなブログの立ち上げ方」を紹介していますので参考にしてみてください。
◆目次◆
- はてなブログ初心者が初めに行うこと
- 基本設定をしよう!
- 「詳細設定」をしよう!
- Gogleアカウントの取得方法
- Google Analytics(グーグル・アナリティクス)って何?
- Google Search Console(グーグル・サーチ・コンソール)って何?
- (ブログの)「デザイン」を変えてみよう
- まとめ: はてなブログ初心者が初めにやっておきたい設定
はてなブログ初心者が初めに行うこと
ここでは、はてなブログ初心者がはてなブログ登録後に行うことについてまとめました。
もしはてなブログの登録がまだ済んでいないようであれば「アフェリエイトブログの始め方、稼げるブログ開設方法を解説」で「Gメールアドレスの取得」から「はてなブログの登録」までを紹介していますので参考にしてみてください。
それではまず、「ブログを立ち上げたけど、次に何をしたらいいの?」といった疑問に答えていきたいと思います。
まず初めに!いまあなたが「はてなブログ」でできること
まずは、「はてなブログ」のトップページ(下記の画面)の右端に表示されている自分の「はてなID」をクリックしましょう。

あなたの「はてなID(画像の場合、b090051)」をクリックすると、今あなたが「はてなブログ」でできることがダッシュボードにずらーっと表示されます。

簡単に書けば「今あなたがはてなブログでできること」は下記の通りです。
- 記事を書く
- アクセス解析
- (ブログの)設定
- (ブログの)デザイン(を変える)
ブログを立ち上げたので早速「記事を書く」のもいいですが、あせる必要はありません。まずはゆっくりブログの設定から始めてみましょう。
ブログの「設定」をクリックしてみよう!
まずはあなたのブログの設定をするところから始めていきましょう。
「ここも!」「そこも!」と設定をしても混乱してしまうかもしれませんので、ここではこれだけはやっておこう!というものだけ設定していきたいと思います。
それでは、まず「設定」をクリックしてみてください。
「設定」をクリックするとダッシュボード画面に遷移します。

基本設定をしよう!
ダッシュボードの「設定」をクリックすると「基本設定」の画面に遷移します。
「基本設定」の画面を見てみるといろいろと入力項目がありますが、まずは「ブログ名」と「ブログの説明」を入力してみましょう。
ブログ名(タイトル)設定してみよう
「ブログ名」は基本的になんでもOKですが、個人的には「読者が覚えやすいブログ名」や「何を書いているブログなのかわかるブログ名」がいいのかなと思います。
私の場合、ネットでお小遣いを稼いだり節約や副業のブログにしたいな~と考えて「ネットでお小遣いを稼ぐ方法ー節税方法や副業等を紹介ー」というブログ名をつけました。

ブログの説明を設定してみよう
ブログの説明文は、下記の画像のようにブログ名の下に表示されます。
「ブログの説明」は、あなたのブログがどんなブログなのかを「ブログを訪れてくれた人」に説明するものです。
簡潔に説明文を入力するようにしましょう。
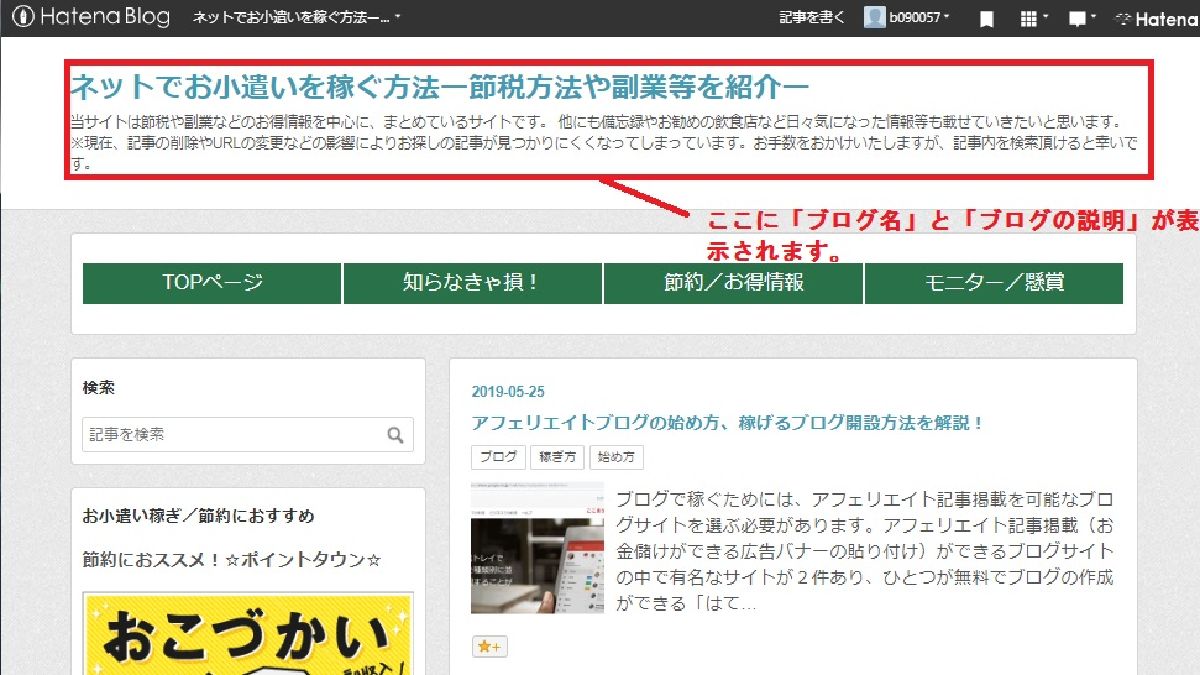
また、あなたのブログが他の誰かのブログで紹介されたとき、下記のように「ブログ名」と「ブログの説明文」がが表示されます。
この文章を見て「他の記事も読んでみようかな?」と思わせる「ブログの説明文」が書ければGoodです!
「ブログ名」や「ブログの説明」は後からでも変更可能ですので、まずは気軽に設定してみましょう。
「ブログ名」と「ブログの説明」を書き終えたら必ず「変更する」をクリックしよう
ブログ名とブログの説明の設定が終わったら必ず「変更する」をクリックするようにしましょう。
この「変更する」をクリックしないことで、いまあなたが考えた「ブログ名」や「ブログの説明」が白紙に戻ってしまいます。
「ブログ名」と「ブログの説明」の入力が終わったら必ず「変更する」をクリックしてください。
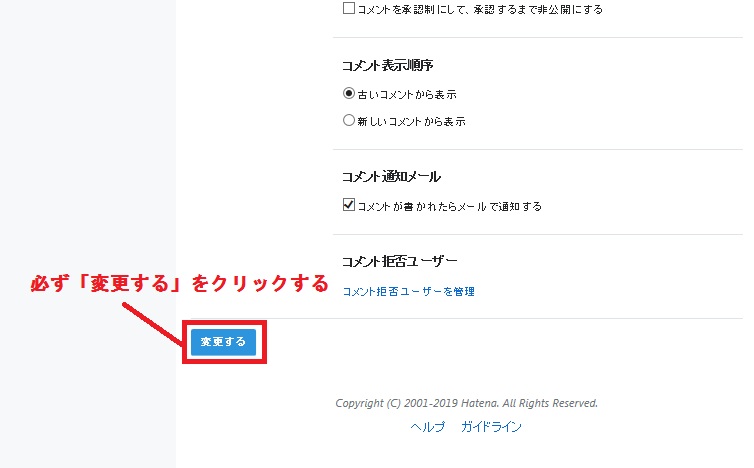
「詳細設定」をしよう!
詳細設定では下記の設定をすることができます。
- 記事URL(の設定)
- 解析ツール(の設定)
- 検索エンジン最適化
ここでは、まず「記事URL」の設定から始めましょう。
「記事URL」の設定をしよう
記事URLの設定をするといっても作業はとっても簡単です。記事URLの「ダイアリー」にチェックをしましょう。

ここで「ダイアリー」を選択したのは、「標準」「タイトル」よりかも「ダイアリー」の方が「カスタムURL」の設定をし忘れてしまった場合に一番SEO(検索エンジン最適化)的に効果があると考えられるためです。
「記事を書く」の「編集オプション」にある「カスタムURL」でその記事に合った分かりやすいURLをつけることができます。
この「カスタムURL」は、SEO(検索エンジン最適化)的に効果があるらしいので記事を書いたら必ず設定するようにしましょう。
「解析ツール」の設定をしよう
ここでは「Google Analytics(グーグル・アナリティクス)」「Google Search Console(グーグル・サーチ・コンソール)という解析ツールをあなたのブログに導入する方法について説明していきます。
Gogleアカウントの取得方法
「解析ツール」を導入する前にやっておくことが一点あります。
それは、Googleアカウントを取得しておくことです。
まずGoogle Analyticsに登録するため、Googleアカウントを作成しましょう。
といっても、皆さんの中にも普段からGmailなどGoogleのサービスを利用していてアカウントを持っている方も多いのではないでしょうか。
1.下記のページをクリックし、Googleアカウントを作成します。
2.姓名、gmail、パスワードなど個人情報の入力します。
前項のURLをクリックすると、下記の画面に遷移します。
ここでは、「姓名」「Gmail」「パスワード」を入力します。
入力が終わったら「次へ」をクリックします。

「次へ」をクリックすると引き続き、「電話番号」「生年月日「性別」を入力するページに遷移しますので、入力後「次へ」をクリックします。
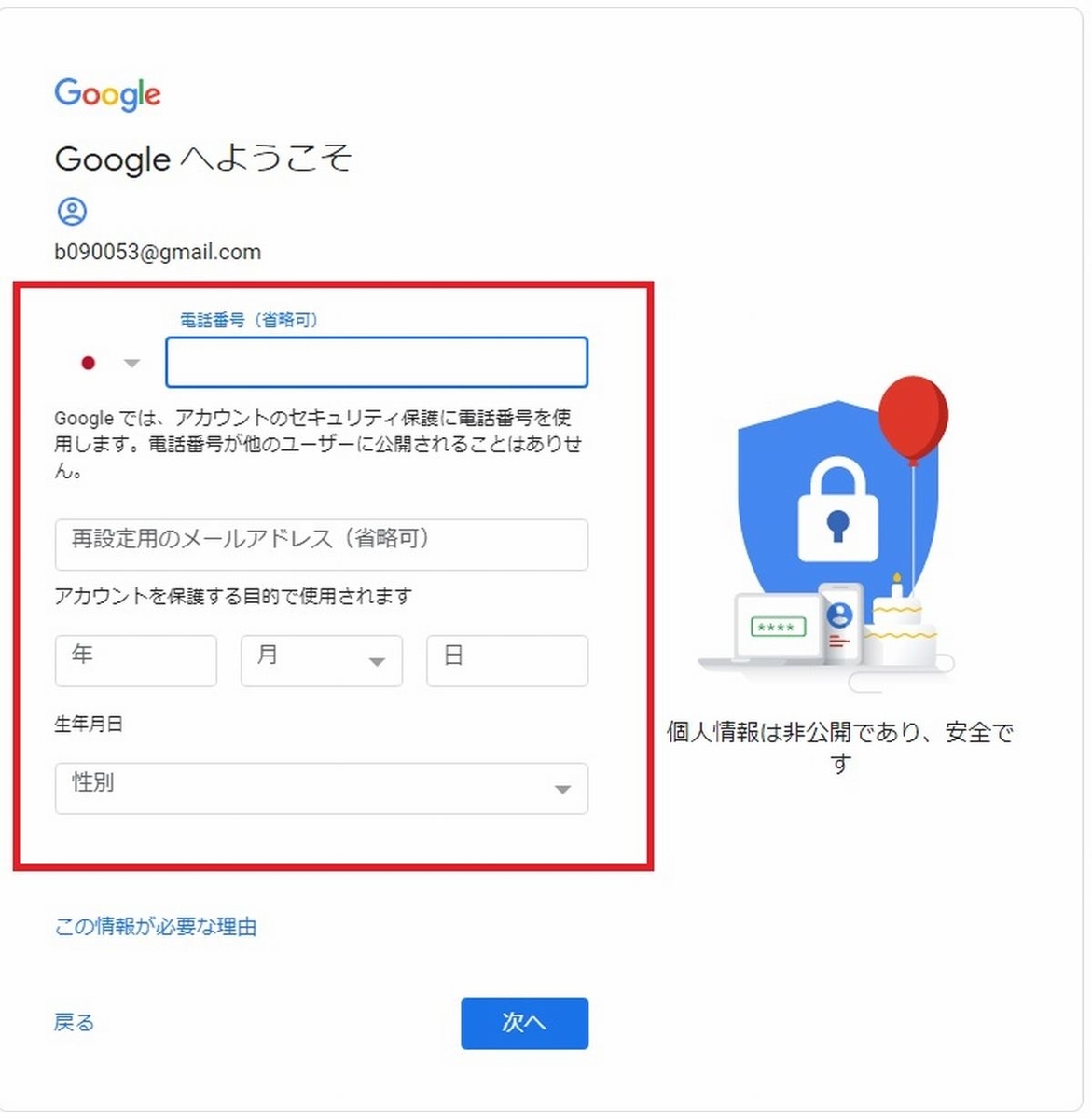
3.プライバシーポリシーと規約を読んで「同意する」をクリックする
個人情報の入力が終わると下記のような「プライバシーポリシーと利用規約」が表示されます。よく読んで「同意する」をクリックします。

4.Googleアカウントの設定完了です!
「プライバシーポリシーと利用規約」を読んで「同意する」をクリックすると下記の画面に遷移します。これでGoogleアカウントの設定は終了です。
次に解析ツールの設定に移ります。
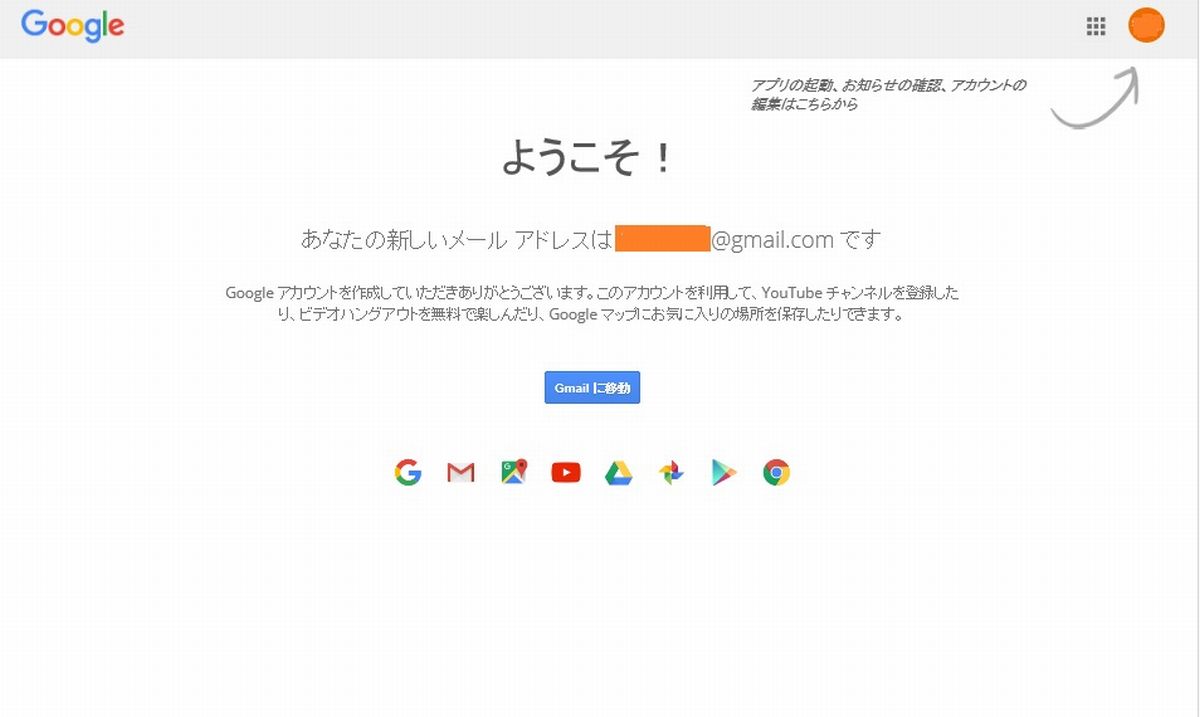
Google Analytics(グーグル・アナリティクス)って何?
Google Analytics(グーグル・アナリティクス)とは、Googleが提供するアクセス管理ツールです。
Google Analyticsを使うことで、
- サイトの訪問者数はどれくらいか
- 訪問者はどこから来たのか
- 使われたデバイスはパソコンかスマホか
などのユーザーの行動に関するデータを入手することができます。
「はてなブログ」にも「アクセス解析」がありますが、Google Analyticsだとより詳しく個々のブログ記事のアクセス数などの解析ができるためブログで稼ぎたい方にとても有効なツールです。
Google Analytics(グーグル・アナリティクス)の導入方法
Google Analyticsは下記の3ステップを踏むだけでとっても簡単に使用することができます。それでは、Google Analyticsを導入してみましょう。
ここでは「分析したいサイトのURL(あなたのブログ)」を入力し、トラッキングコードと呼ばれるタグを取得します。
このトラッキングコードをあなたのブログに設置することで、Google Analyticsでデータ計測ができるようになります。
1.下記のページをクリックし、Google Analyticsにアクセスします。
上記のURLをクリックすると下記の画面に遷移します。
Google Analyticsに登録するため「無料で利用する」をクリックします。

2.Googleアカウント情報を入力する
「無料で利用する」をクリックすると、下記の画面に遷移します。
ここでは、Googleアカウントで登録した「gmailアドレス」と「パスワード」を入力し、「次へ」をクリックします。
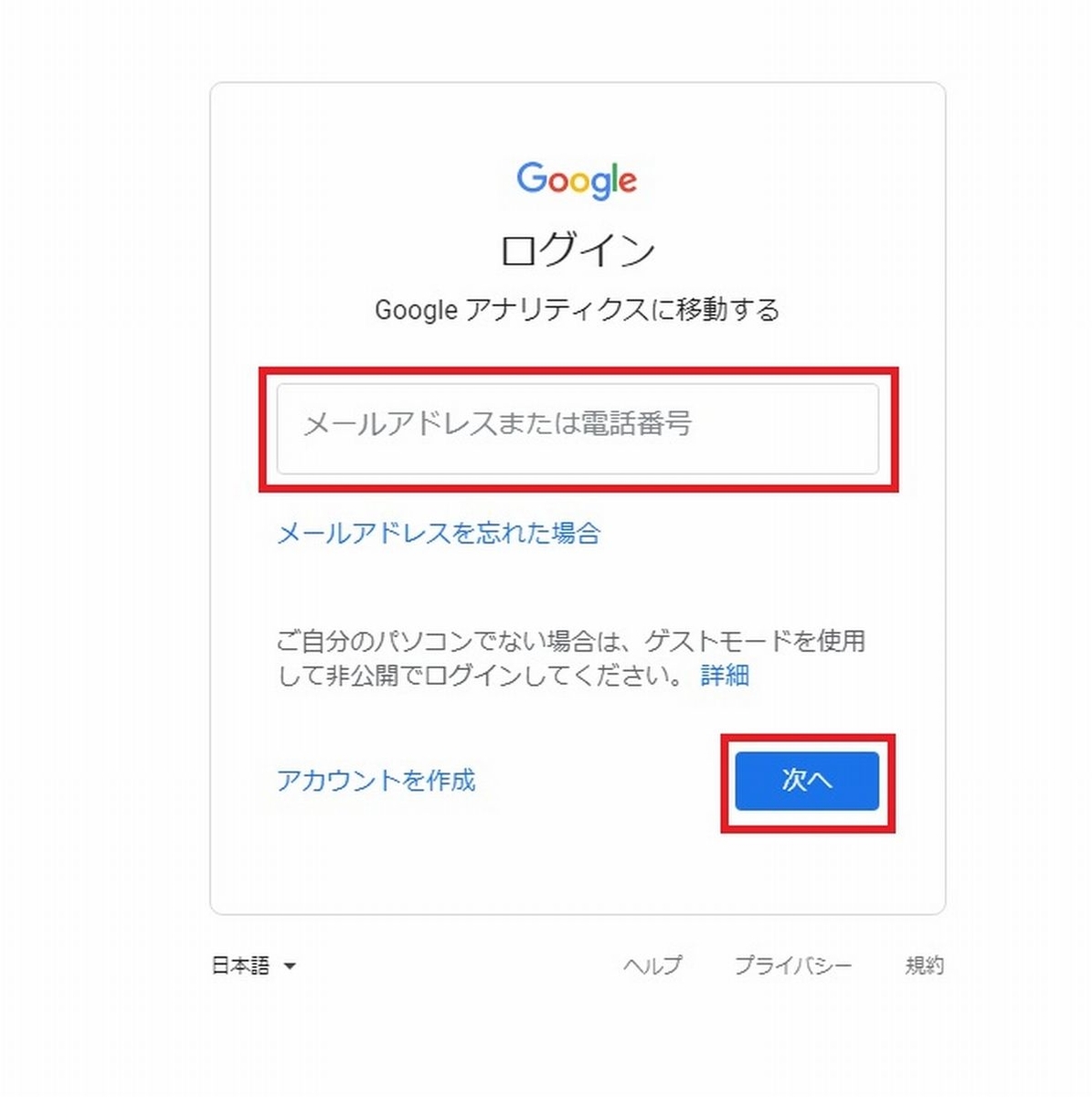
3.Googleアナリティクスの使用を開始をクリックします
「gmailアドレス」と「パスワード」を入力すると下記の画面に遷移します。
ここでは「登録」をクリックします。
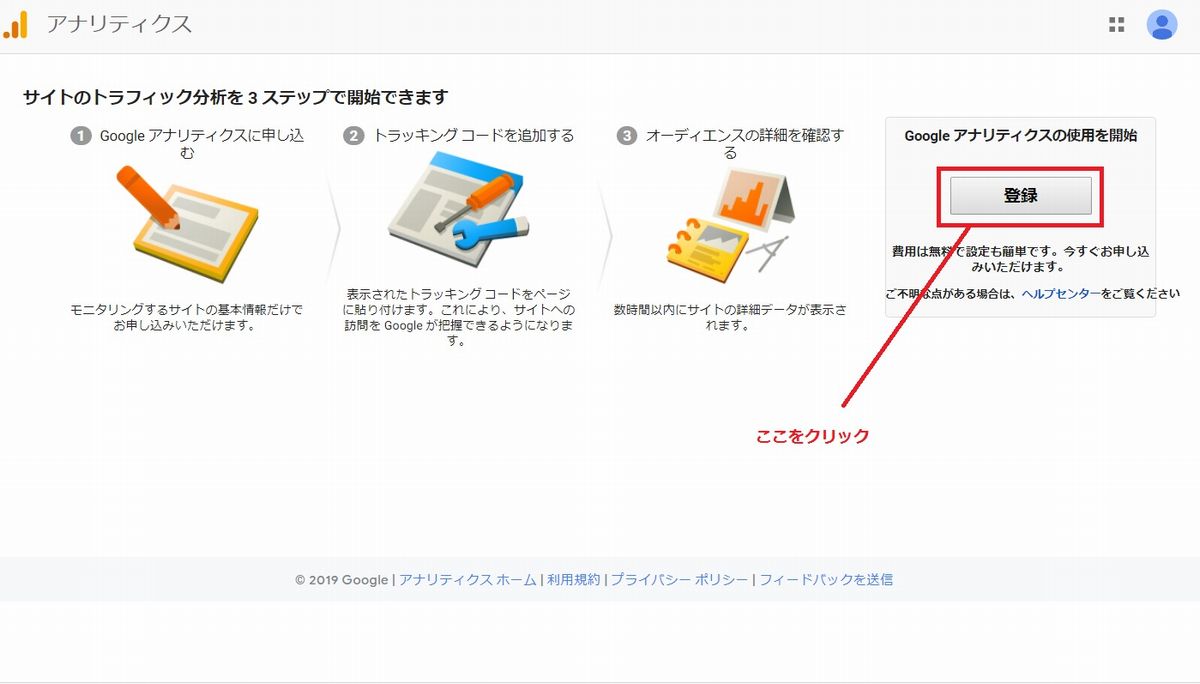
4.各項目の入力をします。
- トラッキングの対象 : ウェブサイトを選択します。
- アカウント名 : あなたの好きなアカウント名を入力します
- ウェブサイトの名前 : あなたのはてなブログ名を入力します。
- ウェブサイトのURL : プルダウンから「https://」を選択します。
- ウェブサイトのURL : あなたのウェブサイトのURLを入力します。
- 業種 : 登録するウェブサイトに該当する業種をプルダウンから選択します。
- レポートのタイムゾーン : プルダウンの中から日本を選択します。
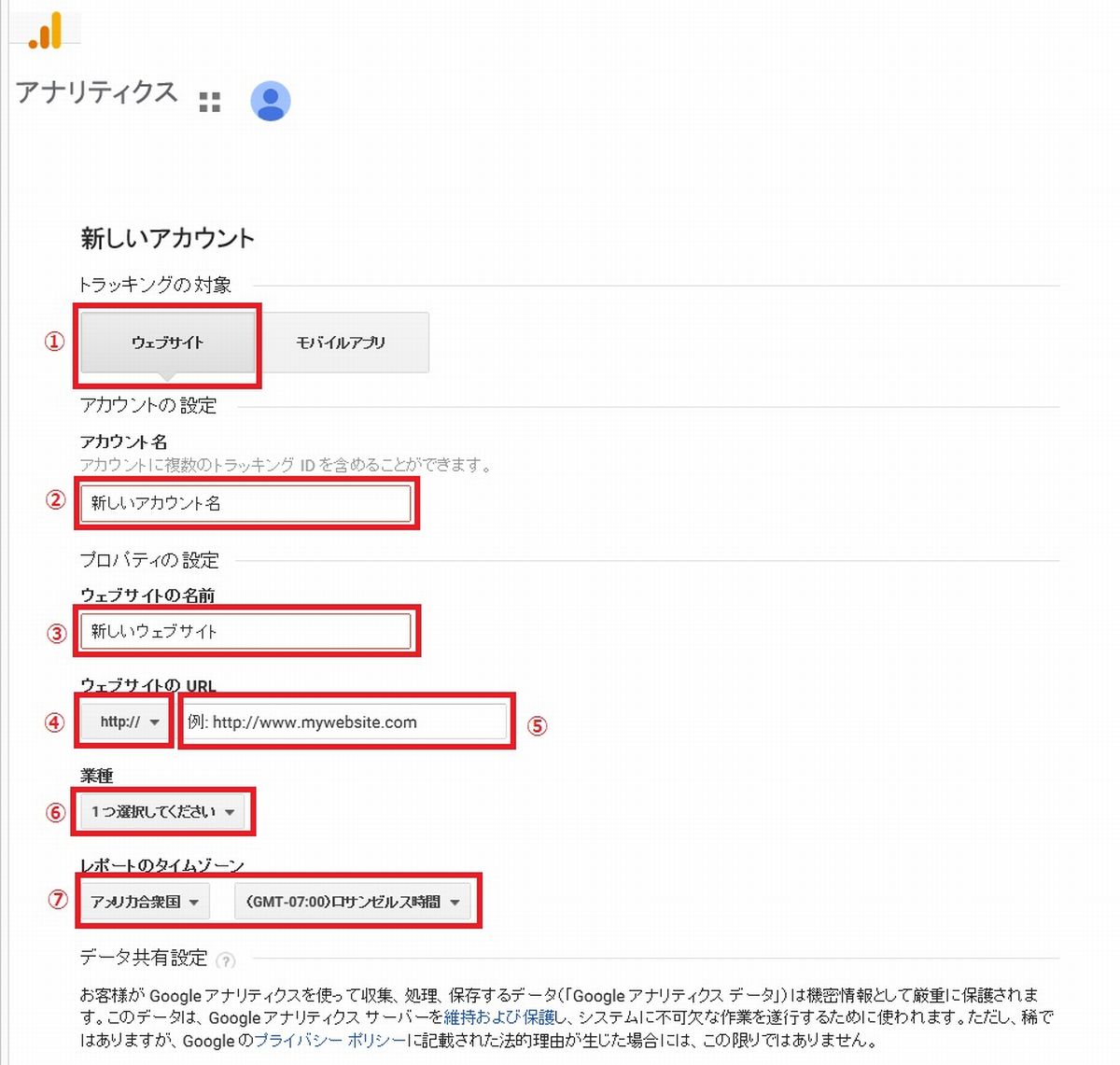
入力が終わったら「トラッキングIDを取得」をクリックします。
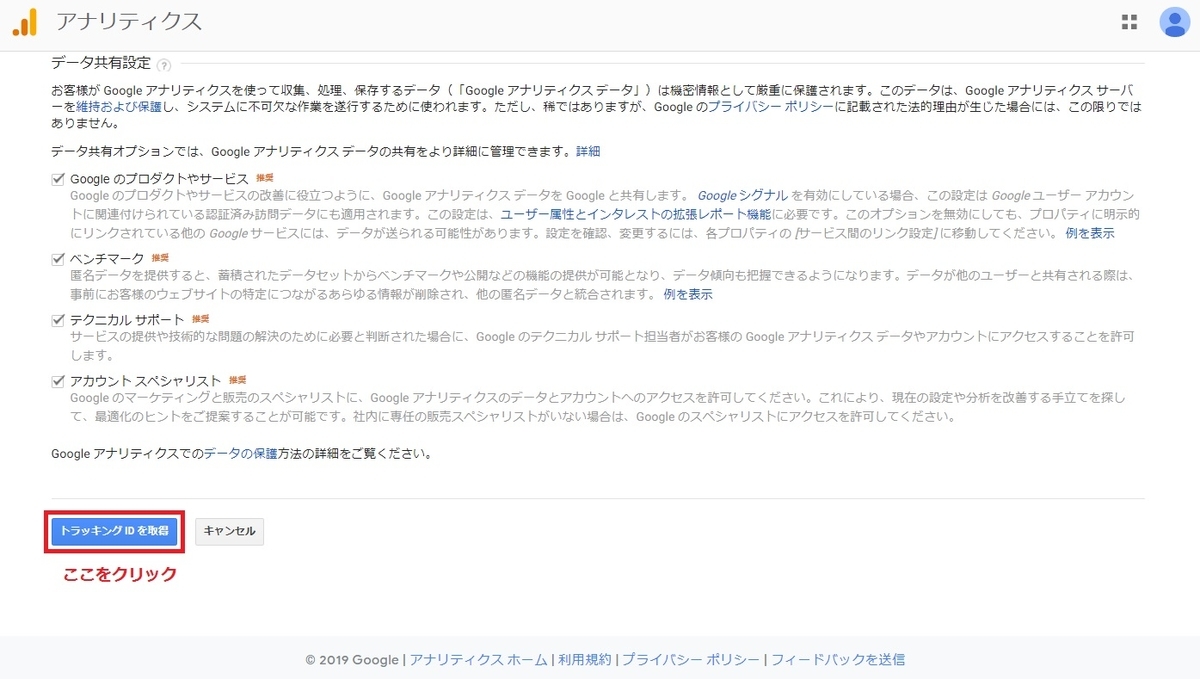
5.利用規約をよく読み「同意する」をクリックします

6.トラッキングIDを「はてなブログ」の「詳細設定」にある「Google Analytics埋め込み」に貼り付け、「変更する」をクリックします
「同意する」をクリックすると下記の画面に遷移します。
赤枠の部分に「US-」からはじまるトラッキングIDが記載されていますので、これをコピーします。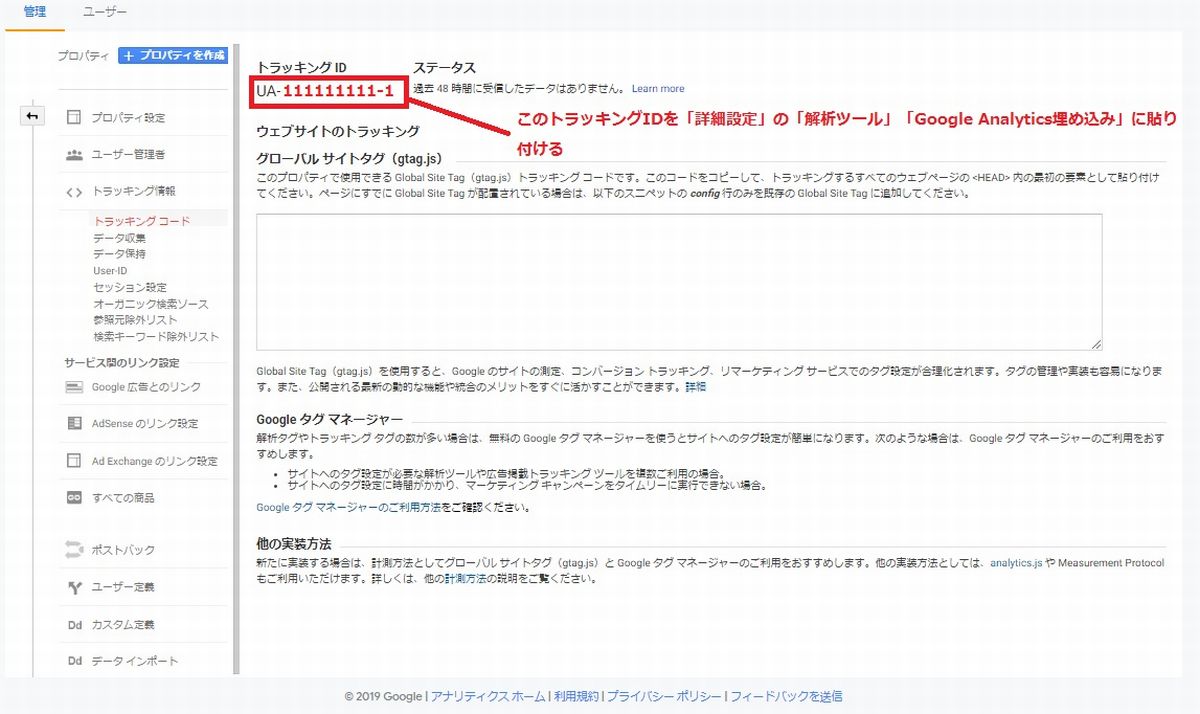
コピーしたトラッキングIDを「はてなブログ」の「詳細設定」にある「Google Analytics埋め込み」に貼り付け「変更する」をクリックします。
これでGoogle Analyticsの設定は終了です。
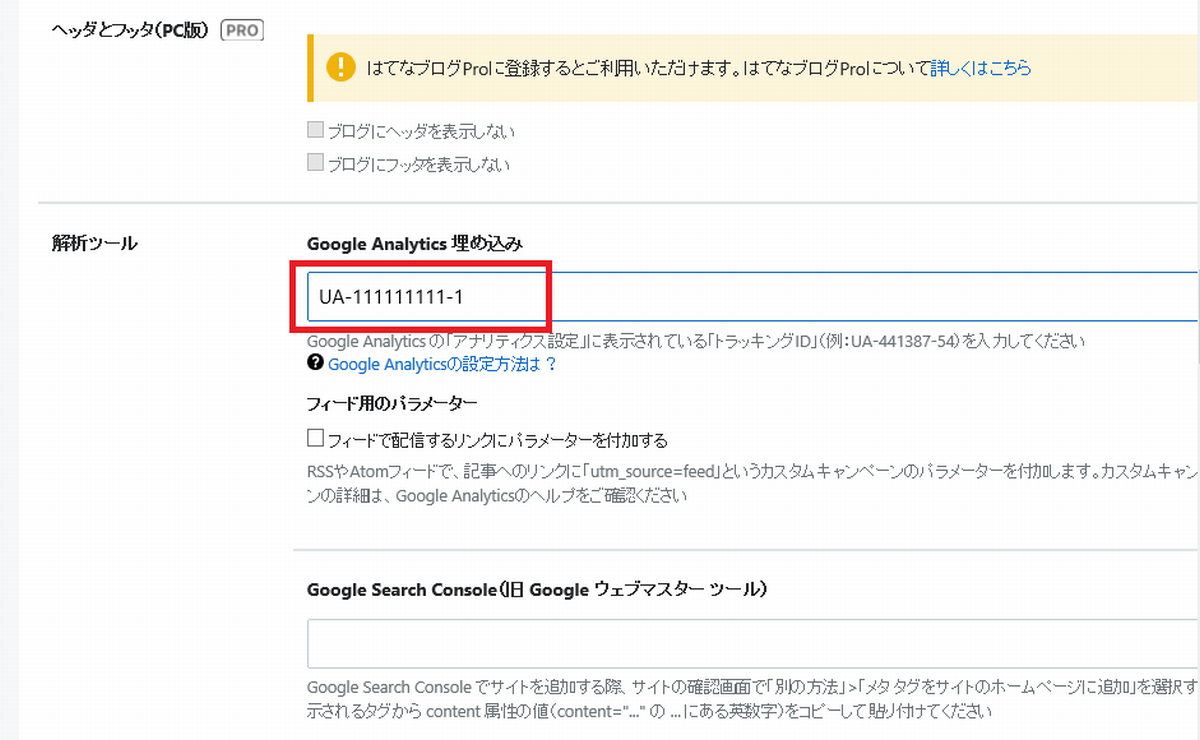
Google Search Console(グーグル・サーチ・コンソール)って何?
Google Search Consoleとは、Googleが提供するサイト運営に便利なツールです。
Google Search Consoleを使うことで、
- 検索キーワードの取得
- クロールエラーの確認
- サイトマップの送信
などのブログサイトの運営を行う上で便利な機能が揃っています。
様々な機能が用意されていますが、このGoogle Search Consoleは「アクセス数アップ」や「ブログ収益化」に繋がる必須ツールといっても過言ではありません。
Google Search Console(グーグル・サーチ・コンソール)の導入方法
Google Search Consoleは、Google Analyticsと同じく無料で利用できるツールです。
下記のステップを踏んで「はてなブログ」にGoogle Search Consoleを導入しましょう。
1.GoogleSearchConsoleにアクセスする
まずは下記のページをクリックし、Google Search Consoleのページにアクセスします
上記のURLをクリックすると下記の画面に遷移しますので、赤枠の「今すぐ開始」をクリックします。
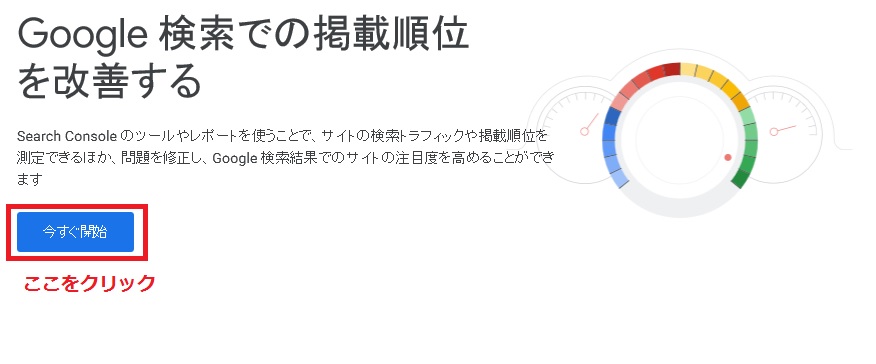
2.Googleアカウントの入力をする
「今すぐ開始」をクリックすると下記の画面に遷移します。
ここでは、Googleアカウント設定時にGETした「Gmailアドレス」と「パスワード」の入力を行い、「次へ」をクリックします。

3.URLプレフィックスにブログURLを張り付ける
Google Search Consoleへのアクセスが完了すると、下記の画面に遷移します。
ここでは「URLプレフィックス」という方に、「あなたのブログのURL」を貼り付け「続行」をクリックします。
(ブログURLは、「基本設定」に書いてあります)
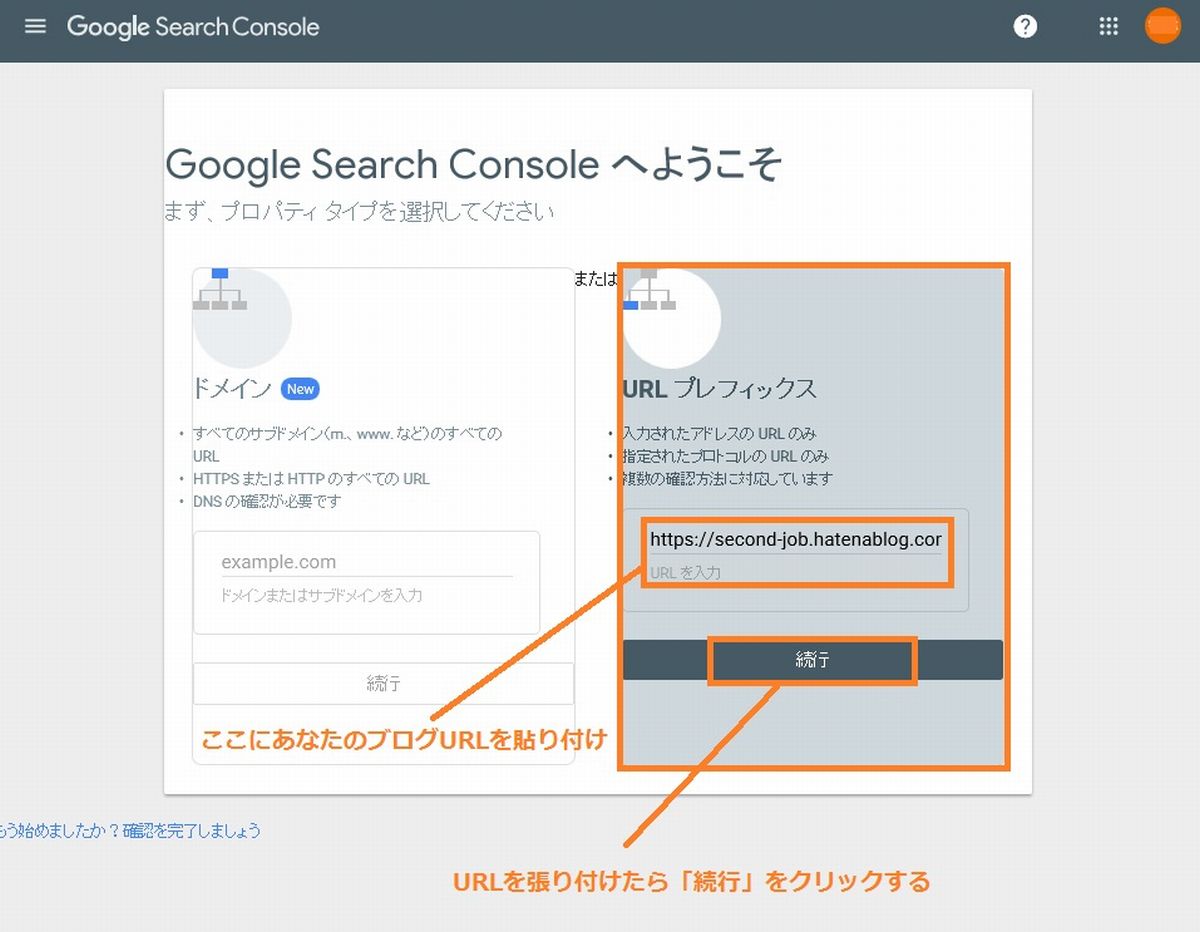
4.所有権の確認画面に遷移します。HTMLタグをクリックします。
あなたのブログURLを張り付け「続行」をクリックすると下記の画面に遷移します。
ここで「HTMLタグ」をクリックします。

5.メタタグをコピーして、はてなブログ「詳細設定」の「headに要素を追加」に貼り付けます。
オレンジ色枠内のメタタグをコピーします。

6.コピーしたメタタグをはてなブログ「設定」→「詳細設定」の「headに要素を追加」に貼り付けます。
コピーしたメタタグを「はてなブログ」の「設定」→s「詳細設定」にある「headに要素を追加」に貼り付け「変更する」をクリックします。

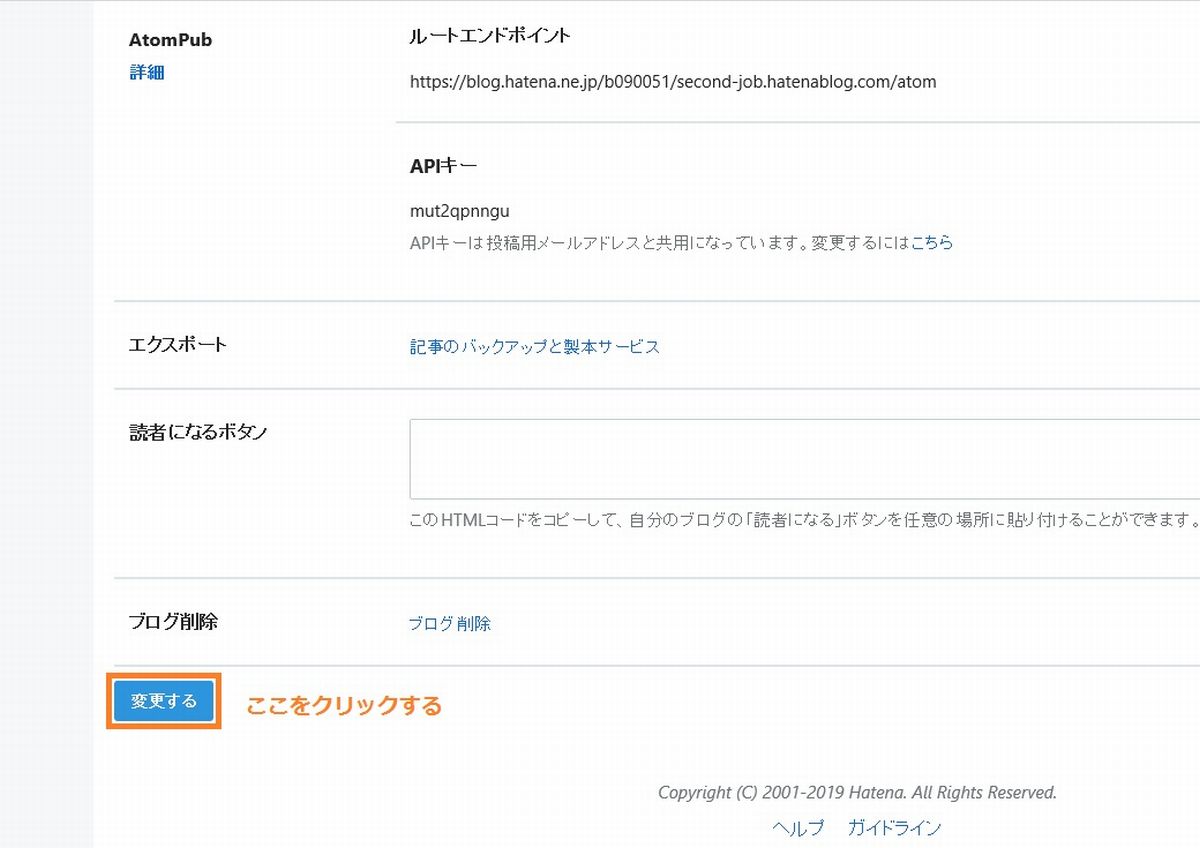
7.所有権の確認に戻り「確認」をクリックします。
Google Search Consoleに戻り、「所有者の確認画面」で「HTMLタグ」を開き「確認」をクリックします。

8.Google Search Consoleの設定完了!
「確認」をクリックし、下記の画面「所有権を確認しました」と出ればGoogle Search Consoleの設定は完了です。
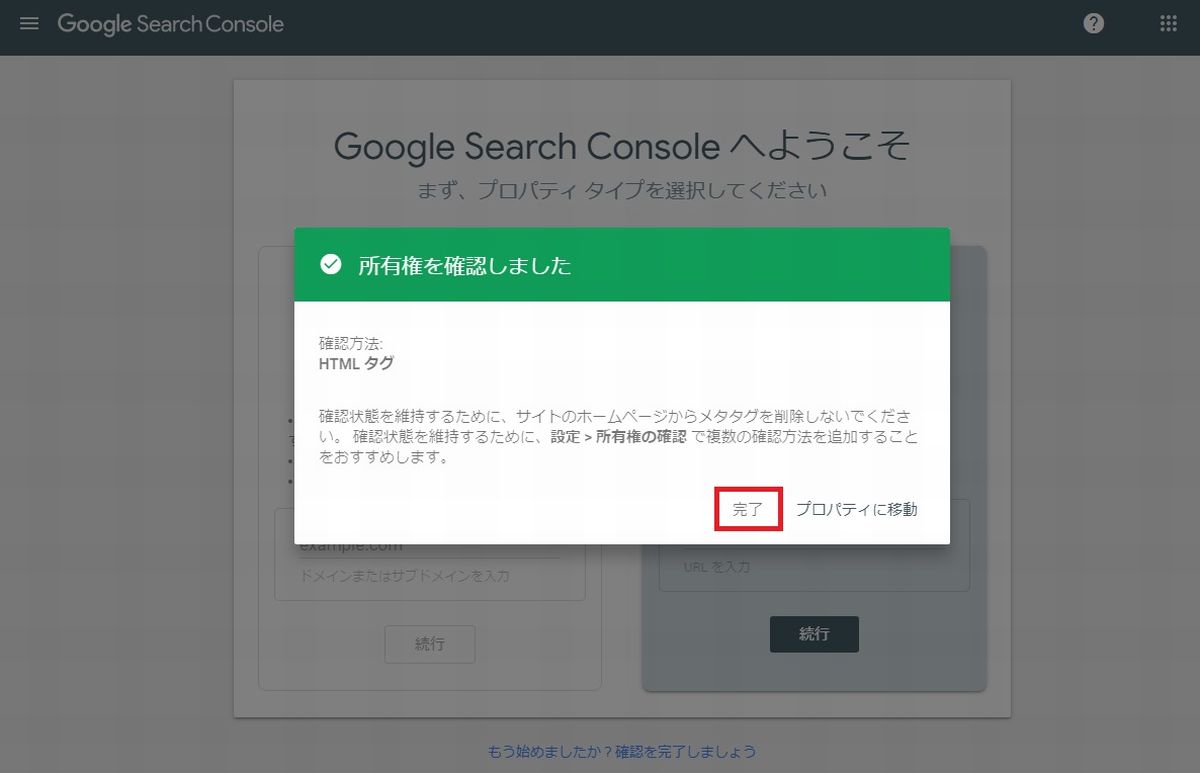
(ブログの)「デザイン」を変えてみよう
ブログを立ち上げたので早速「記事を書く」のもいいですが、下記のブログトップ画面を見てください。
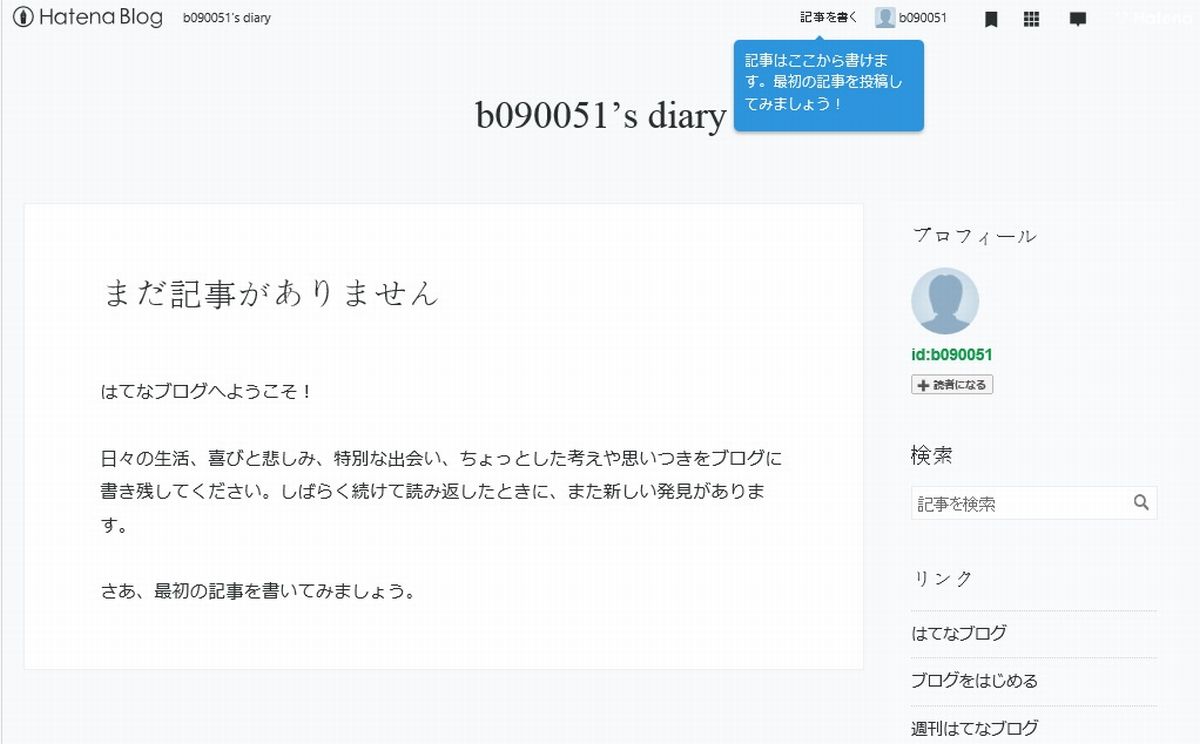
ちょっとシンプルすぎやしませんか?
ここでは、はてなブログのデザインの変え方について説明したいと思います。
- ダッシュボードの「デザイン」をクリックする
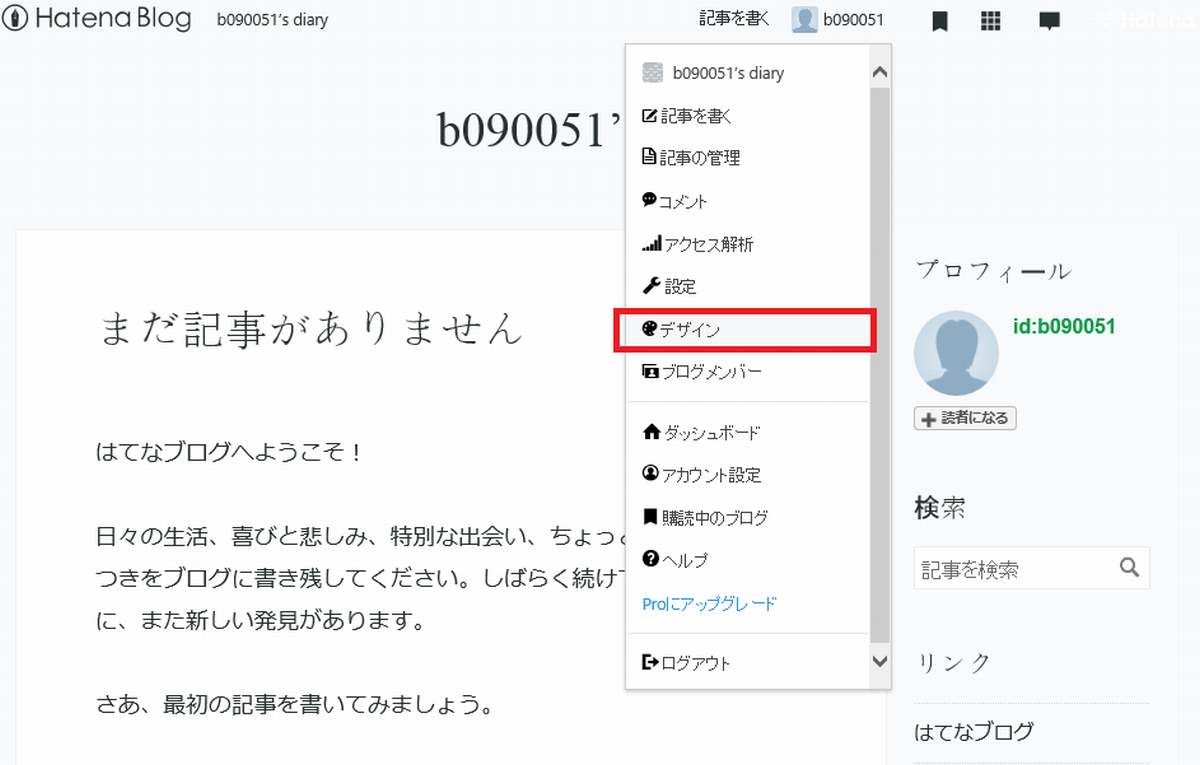
- 「デザイン」をクリックすると下記の画面に遷移します。ここで赤枠内の「公式テーマ」をクリックするとブログのデザインを選択することができます。

- たとえば、「寿司ゆき」のデザインを選択すると下記のようにブログのデザインが変わります。
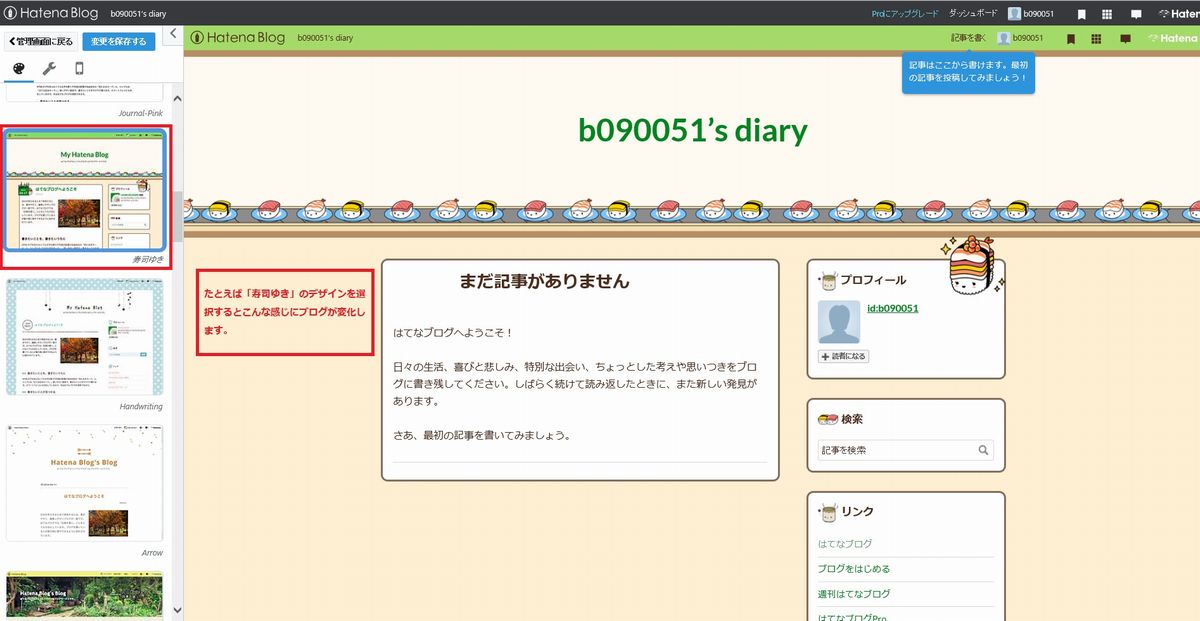
- 自分の好きなデザインを見つけたら「変更を保存する」をクリックします。
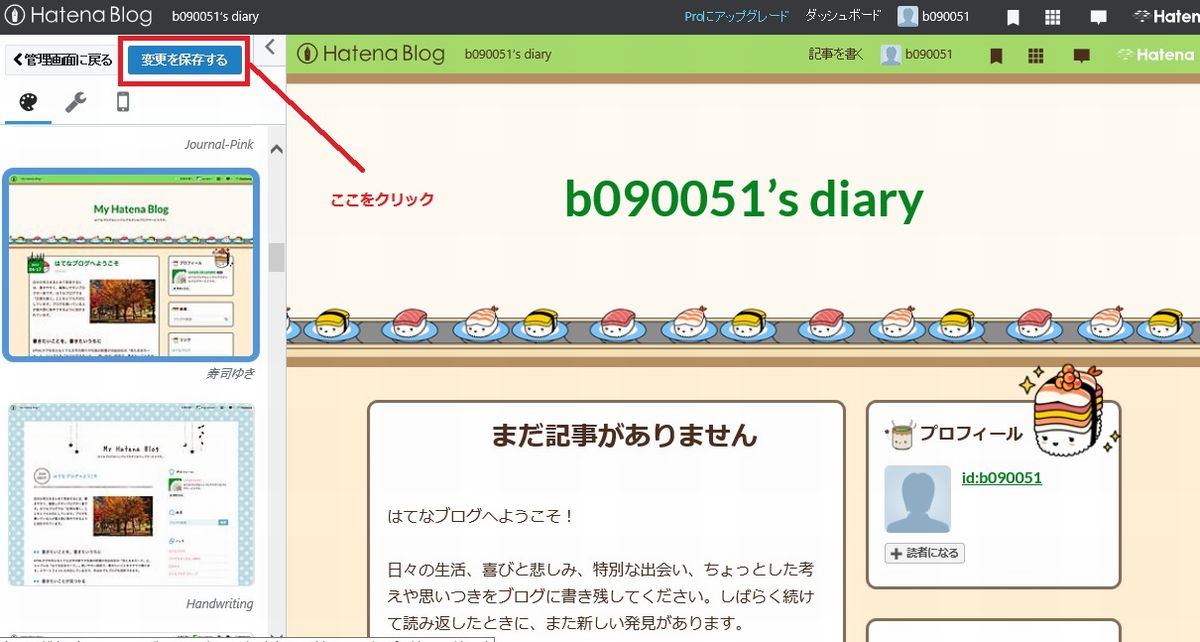
- 「変更を保存する」ことでデザインが反映されます。
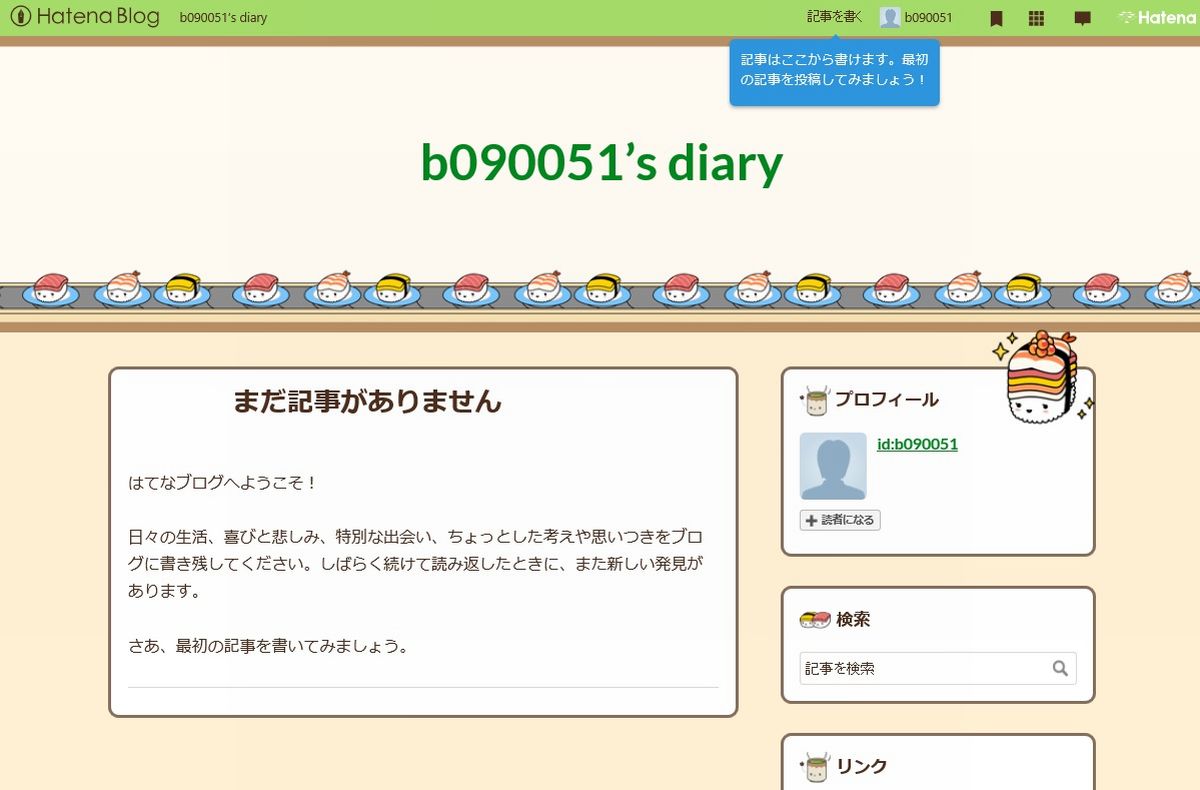
まとめ: はてなブログ初心者が初めにやっておきたい設定
ここまで読んでいただきありがとうございます。
かなり長文になってしまいましたが、今回は、はてなブログ初心者が初めにやっておきたい設定についてまとめました。
とても面倒くさいと思われたかもしれませんが、どれも必要な設定です。
途中で設定を諦めてしまった方も、最悪、解析ツールだけでも設定するようにしましょう。


